
If you need instant feedback, or are talking multiple frames in a short period of time, then you may find a wired connection will serve you better. Keep in mind that it will certainly take longer to download and display incoming images when shooting wirelessly.
#SONY CAPTURE ONE PRO#
You should now be able to capture images wirelessly - your images will be stored in the destination set in the 'Next Capture Location' tool Capture One 20 est disponible en plusieurs versions : une version complète Capture One Pro 20 qui prends en charge la majorité des appareils photo ainsi que deux versions spécifiques « Capture One 20 » dédiées aux possesseurs de boîtiers Fujifilm ou Sony qui prennent en charge uniquement les appareils des fabricants respectifs. If you are seeing 'No camera available' then it's still worth checking the dropdown menu, as this can prompt a refresh of available cameras.ģ. In Capture One Pro, go to the Camera tool and click the dropdown menu where it should say 'Select camera.' and then select your camera from the list. Double-check that your computer and camera are both connected to the same access point and that they are running on the same frequency (2.4GHz or 5 GHz)Ģ. Select (Network) → → or to connect the camera and computer to the same access point.ġ. MENU → (Network) → → → Set your WiFI access point.This finalizes the pairing on the camera side. Click ok on the camera to accept the computer to connect the camera. Expand the drop-down menu and select the new camera. Go to Capture One, wait for the camera to appear in the camera drop-down menu. MENU → (Network) →[Transfer/Remote]→[PC Remote Function]→[PC Remote]→[On] Once you click ok you will see the pop-up with the EOS camera detected inside Capture One.On the camera, set 'Connect without Pairing' to enable to connect without pairing to Sony's Remote applicationģ.Fujifilm/Nikon or the free versions called Capture One Express (for Sony)/Fujifilm/Nikon.
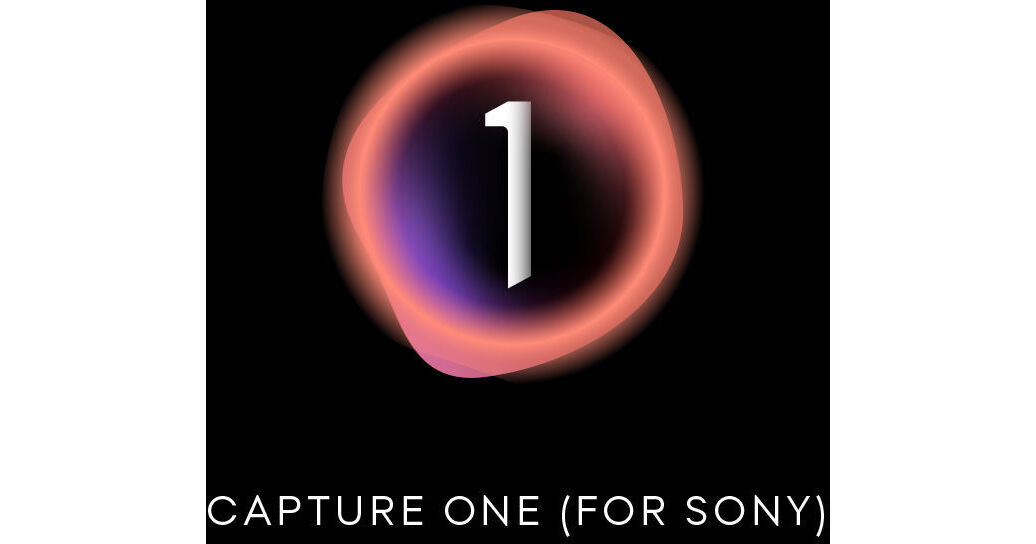
#SONY CAPTURE ONE PC#
Check in the PC Remote Function menu and ensure that your camera is connected to the desired Wi-Fi access point, whilst also checking that your PC Remote preferences are set correctly as below.ĥ. After successfully entering your Wi-Fi password, you should see a checkmark next to the access point you wish to use.Ĥ.

Connect to the access point that your workstation is also connected to.ģ. Wait a few seconds whilst 'Wi-Fi Standby' appears on the display – a list of access points will then populate. If is available on the camera, set it to to connect without pairing.


 0 kommentar(er)
0 kommentar(er)
